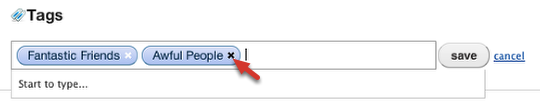Tagging Donors
Tags are like categories - you can use them to categorize or group your database together by common attributes. For example, you might tag some people with “Alumni” and others with “Advisory Board”. A person might even have both tags, that is, they might be tagged both “Alumni” and “Advisory Board”. Tags can be anything you want, and you don’t have to create them ahead of time - simply type a new tag into the field and it will automatically be applied to the person’s record.
Open the person’s record
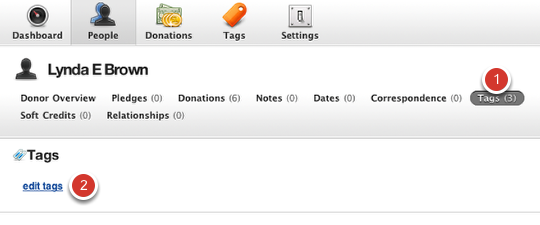
- Start by opening the person’s record, and clicking on “Tags”.
- Click “edit tags”
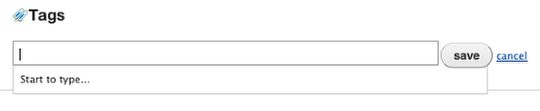
Start typing the name of the tag you’d like to apply. If you’ve already got tags in your database, they’ll show up in the auto-suggest list. 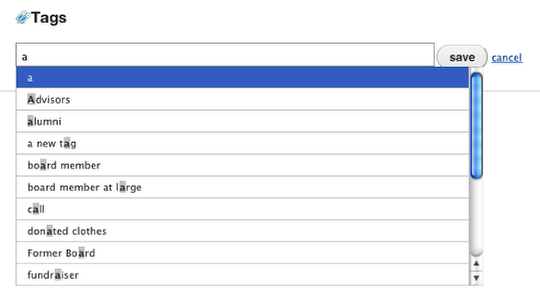
There are several ways to select a tag from the list:
- Type the whole tag that you want, and then press the Enter key, or type a comma (,) if you’d like to assign more than one tag.
- Use your keyboard’s up and down arrow keys to highlight the tag you want, and press Enter.
- Use your mouse to click on the tag you want.
After you’ve selected a tag, it will turn into a blue bubble (or a box in some web browsers). You can now type again and repeat the process for as many tags as you like. When you’re done, click the “Save” button.
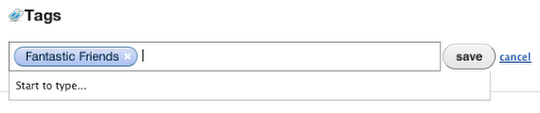
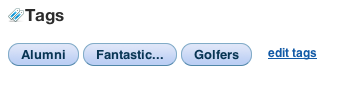
Removing a tag
There are two ways to remove a tag:
- Click on the little “x” icon inside the tag, and then click the “save” button.
- Or, use the backspace or delete key on your keyboard to delete the tags.