Recording a Donation
One of the things that we wanted to accomplish with Donor Tools was to provide workflows that help you get closer to your donors while still working efficiently. So we’ve made it really easy to enter a lot of donations very quickly while still giving each donor individual attention. The process goes something like this:
Go to the donor record.
One way to do this is to use the search box (in the upper left-hand corner) and search for a donor. If only one donor matches your search, Donor Tools will jump right to their record. Otherwise, you can choose the donor from the list.
You can also click the Donors tab and then click the name of the donor to go to their record.
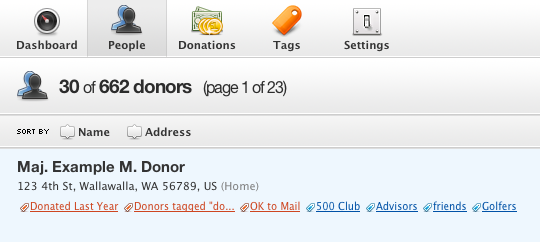
Enter the donation details.
If the donor has a donation history, Donor Tools will try to guess this new donation’s information, including the amount, the fund, and the payment method.
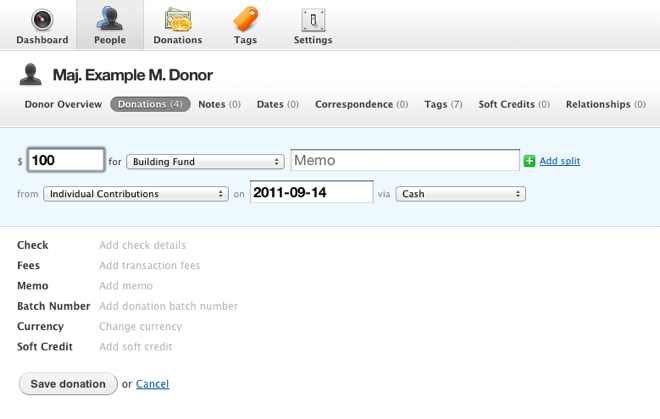
Donation Splits
If a donation is split between multiple funds, then you'll want to split the donation.
To do so, simply click "Add split".
Enter an amount for the second split, and assign it to the appropriate fund.

Save
Click Save, and that’s it. The donation will appear with a flash directly below the donation form.
 From here you can send a
letter
or
email
acknowledgement, or move on to the next donation.
From here you can send a
letter
or
email
acknowledgement, or move on to the next donation.
Quick Data Entry
After you save a donation, your cursor will automatically move to the search box in the upper left-hand corner of the screen. You can easily search for the next donor from here.
Additionally, the system will remember most of the attributes of the donation you just entered, including the donation date, the fund, and other details, making it easier for you to enter the next donation.